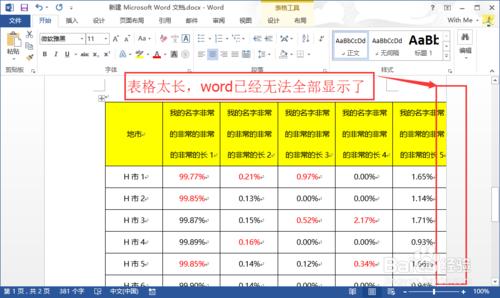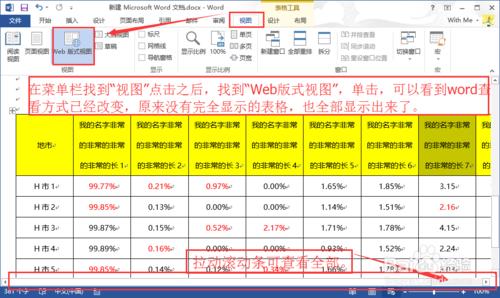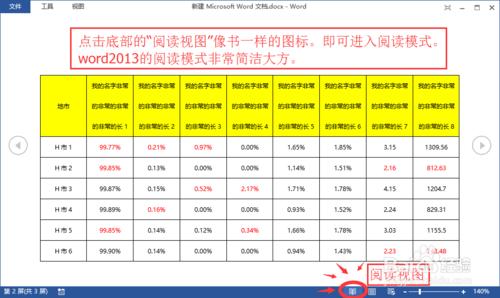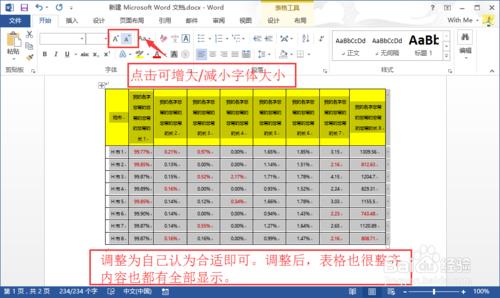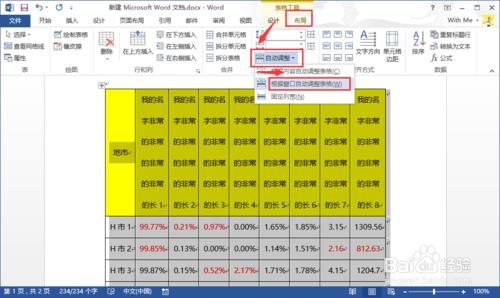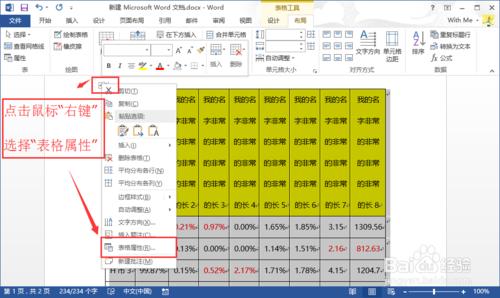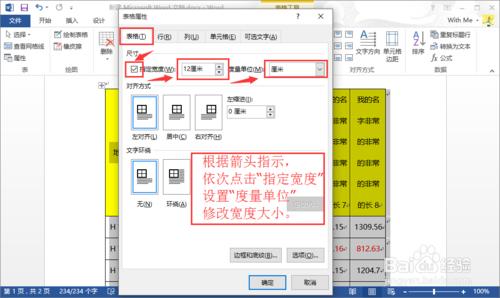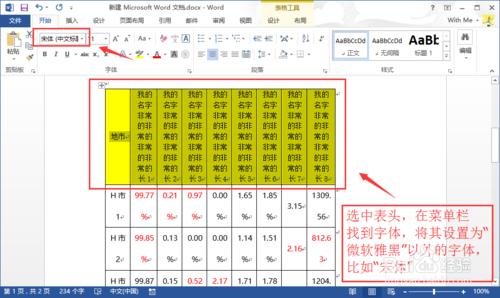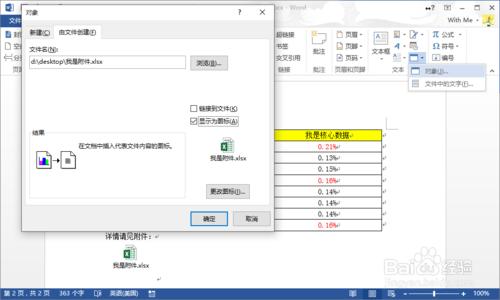Word 太宽打印在一页
08-18
方法/步骤
- 1
如果表格内容太多,或者表格太宽,均会导致表格超出Word的显示范围,使部分表格内容,在word不可见,造成阅读上的障碍。
- 2
需要理解的是,word受版面的限制,只能在仅有的空间(Word)下显示表格,则方法也是建立在此基础上,让表格完全的显示出来。
【修改显示方式】
对于仅仅是出于阅读而让表格显示完成,可以有以下两个方法:
1、在word顶部的菜单栏中,找到“视图”并单击,点击后在其下方找到“Web版式视图”,可以很直观的看到,word已经把表格,原有不可见的内容全部显示出来了。
2、通过点击word底部的阅读视图,可以更加方便的查看word内容。(word2013的阅读模式非常的简洁大方,推荐使用)
- 3
【编辑字体大小】
单击表格,在表格左上角出现一个方框的符号,点击该图标,菜单栏将出现“表格工具”,点击“布局”,找到“自动调整”,单击黑色小三角出现下拉菜单,点击“根据内容调整表格”。
- 4
再回到菜单栏(此时表格已经处于选中状态),点击“开始”,根据word内容排版,单击菜单栏中的图标A+和A-,调整字体大小,以达到想要的效果。
- 5
【自动调整宽度/固定表格宽度】
1、自动调整方式,和步骤三操作方式一样,在选择“自动调整”的下拉框选择“根据窗口自动调整表格”,调整后因为表格被压缩,依旧需要调整字体大小,以便更好的显示内容。
- 6
2、强制设定表格的宽度,使其完成显示。依旧点击表格左上角的方框图标,点击右键后,选择“表格属性”。勾选“指定宽度”,并选择度量单位为“厘米”,且设置相应的宽度即可。
- 7
【Tips:小技巧】
当表头当个单元格为2行的时候,使用微软雅黑,将增大行间距,在菜单栏,找到“开始”并找到字体,将其修改为除“微软雅黑”以外的字体,比如宋体,即可缩小行距。
- 8
【插入表格再填充数据】
首先在菜单栏点击“插入”,并找到“表格”后单击,在出现的表格点选一个范围,以便插入表格,这里使用6*8的表格。
插入表格后,再次回到Excel2013中,将要填充到word中的表格数据,复制到记事本中(新建一个即可),在从记事本中复制全部文本,回到word。
选中word的表格所有单元格并粘帖即可。
- 9
【以图片的形式插入表格】
此方法最为简单,弊端是插入后无法修改数据。
首先复制要的内容,然后在表格的任意位置单击右键,鼠标指向“选择性粘帖”并找得到“图片”,或者按键盘U,转换为图片。最后将图片复制到word即可。
- 10
【截取表格展现核心数据】
有时候要表达的数据超多,要完整展示表格是不可能的。所以就需要集中核心内容,优先展示在表格中,更为详细的数据,则可通过附件的形式,插入到word中,方便其他人员查看。
- 11
附件的插入方法:
在菜单栏中,点击“插入”,在“文本”栏目下,找到“对象”并点击。在弹出的窗口中,点击“由文件创建”,并找到“浏览”。之后找到自己要展示的excel文件,点击添加。选择好了之后,在界面上找到“显示为图标”并单击确定即可。