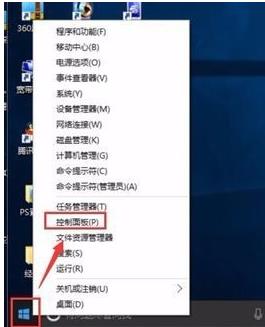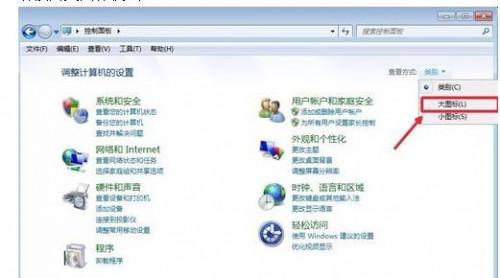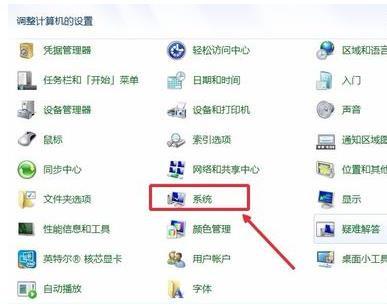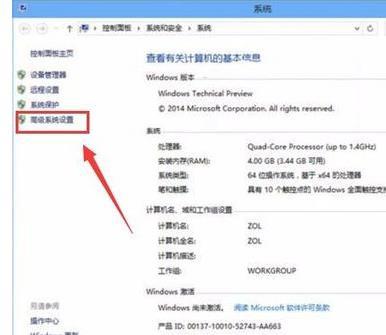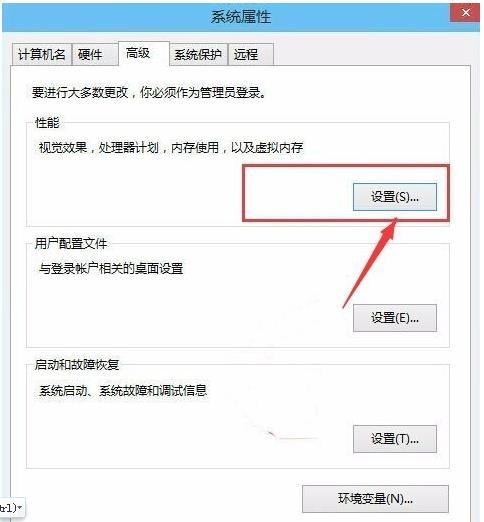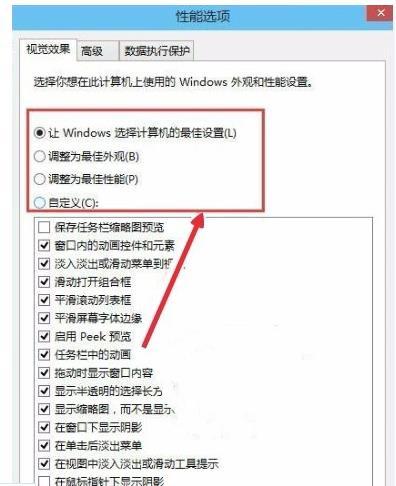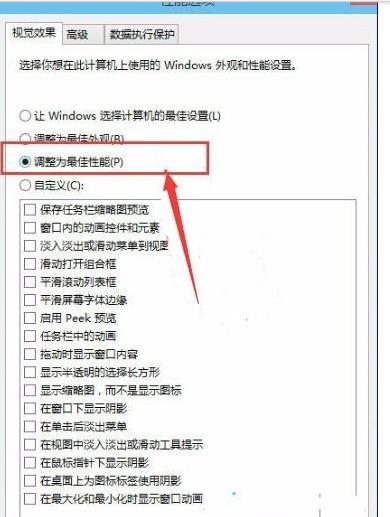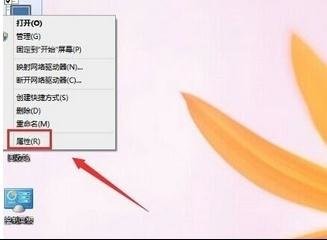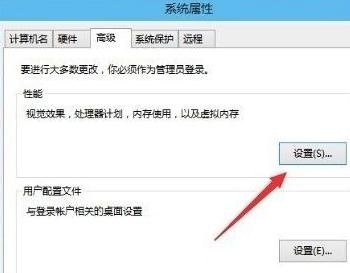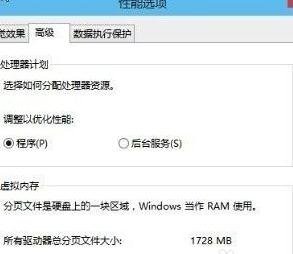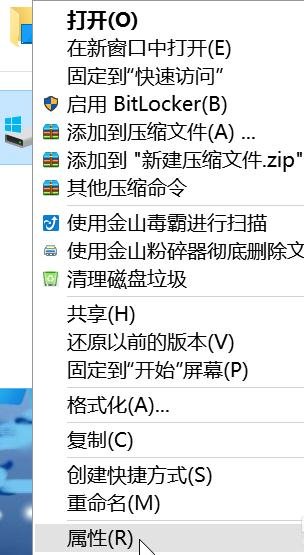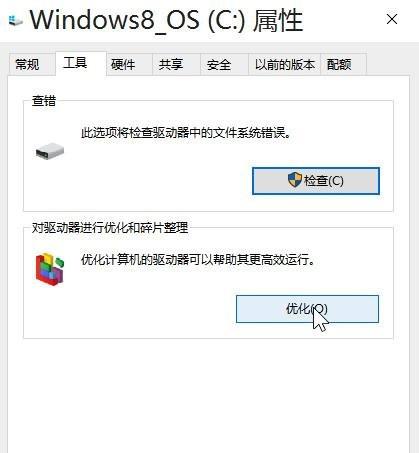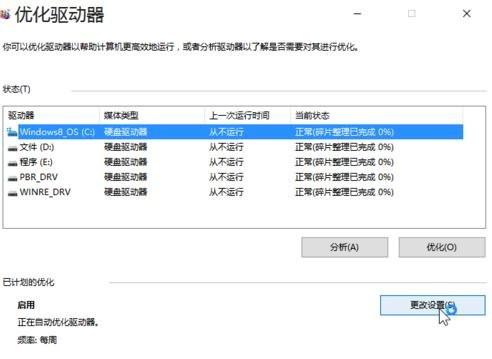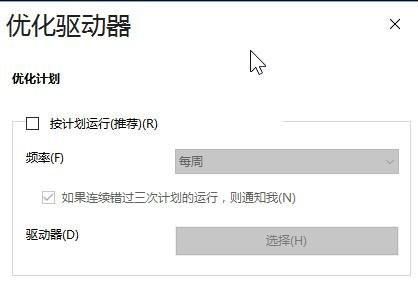怎么让电脑运行更快WIN10
10-28
在使用操作WIN10系统是,你是否会经常感觉到win10系统运行缓慢,而迫切的想要来提高系统的运行速度,充分发挥电脑效能,今天我就来教大家如何使用性能优化来优化win10系统。
方法一:
- 右键开始菜单--选择控制面板
- 切换到大图标模式
- 选择系统
- 选择高级设置
- 在性能选择这里点击设置
- 可以看到这里有4种设置模式
- 我们要设置为性能最佳模式
- 如何先点击应用,接着点击确定
- 到此,你的WIN10系统优化就算完成了,感受下看直接的电脑系统运行速度是不是快了很多。
方法二:
首先在win10系统的桌面上鼠标右击“这台电脑”然后选择“属性”选项;
进入系统属性界面后点击“高级--性能视觉效果”,然后点击性能下的“设置”按钮;
在性能选项下面切换到“高级”选项卡,然后点击“更改”按钮;
进入虚拟内存设置界面之后,取消勾选“自动管理所有驱动的分页文件大小”,然后你可以把虚拟内存设置在系统盘(默认是系统盘)。如果系统盘空间不足可以设置到其它的盘符内去。在下面设置好最小值和最大值以后需要点击设置,之后点击确定即可。
方法三:
1、双击“此电脑”打开,右键点击任意磁盘,选择“属性”。
2、在上方的标签选择“工具”,然后点击“优化”。
3、在下方“已计划的优化”处点“更改设置”,然后取消计划。
4、win10的“优化驱动器”即win7时代的磁盘碎片整理,每两三个月做一次即可,每周计划运行实属对资源的浪费。