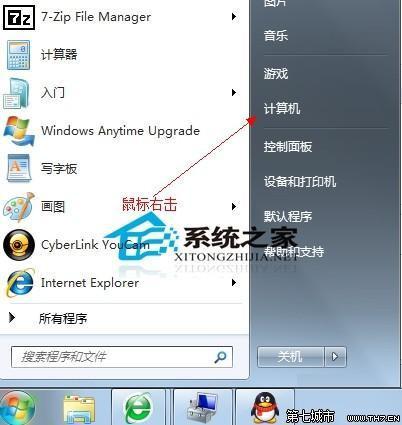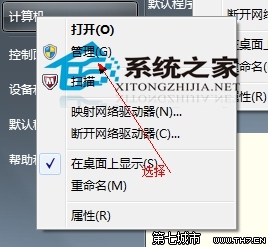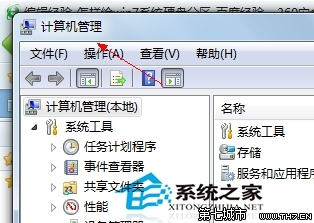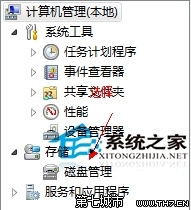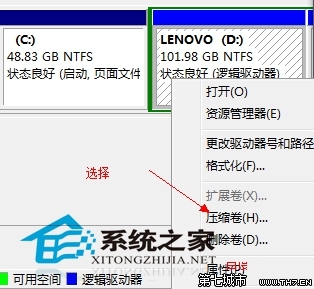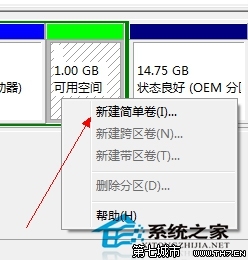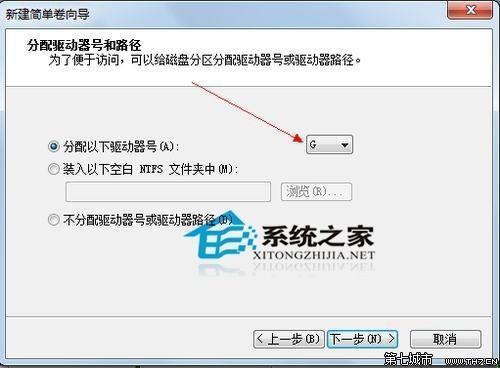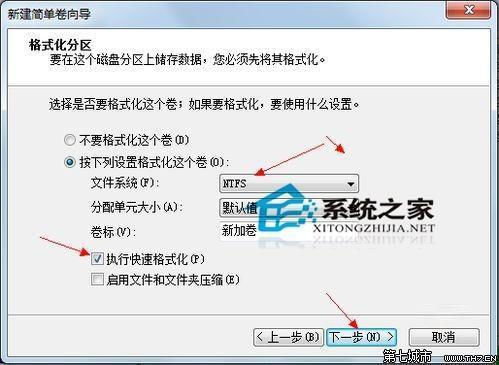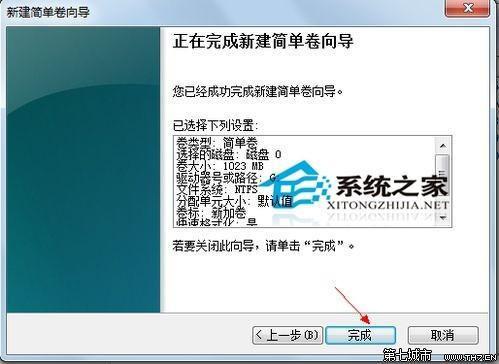Win7旗舰版怎么给硬盘分区让它分成更多的分区
03-28
1鼠标右击“计算机”
2选择“管理”标签
3打开“计算机管理”窗口
4选择“磁盘“》》”存储管理“,打开”磁盘管理“页面 如图:
5右键单击选择要压缩的磁盘(本例选择D盘),快捷方式选择”压缩卷“
6在输入压缩空间量(MB)里填写要压缩出的空间量,如果要压缩出50G,就填写50G*1024MB
7选择“压缩”按钮
8压缩后会发现多出一块 未分区磁盘(绿色分区)
9右键弹出快捷菜单选择”新建分区“
10打开新建简单卷向导,一路下一步,在简单卷大小里填写要新建磁盘的大小,下一步
11选择驱动器 磁盘号,下一步
12选择文件系统格式,然后在执行快速格式化前打钩,下一步
13点击”完成“按钮,新建磁盘完成!!