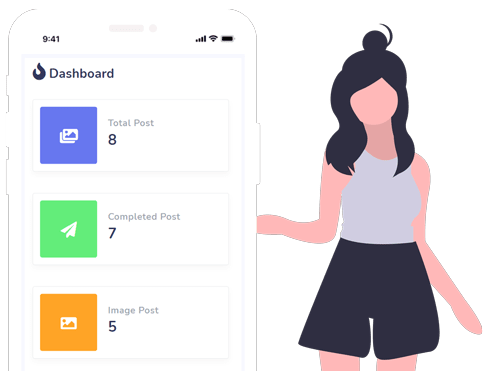Loloi Chat
Developed using Facebook official API
Revolutionary, world`s very first, and complete marketing software for Facebook & other social medias developed using official APIs.
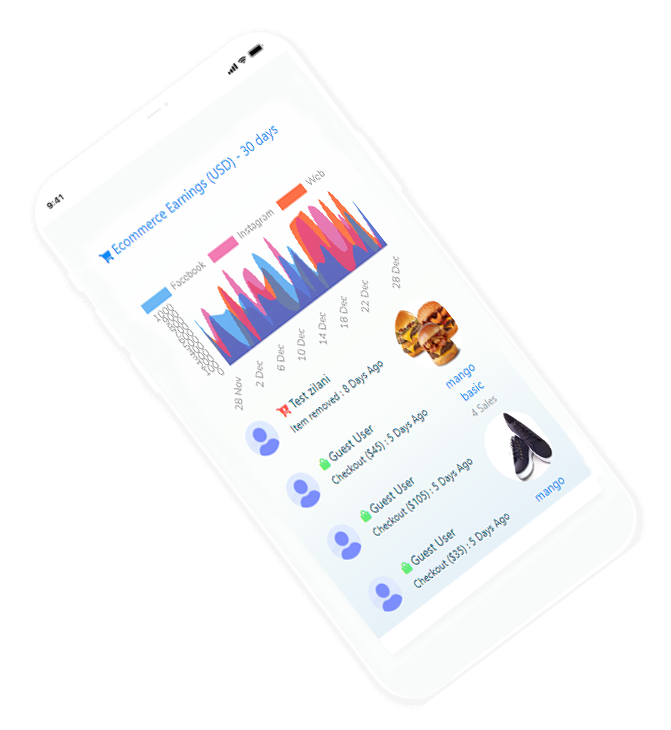
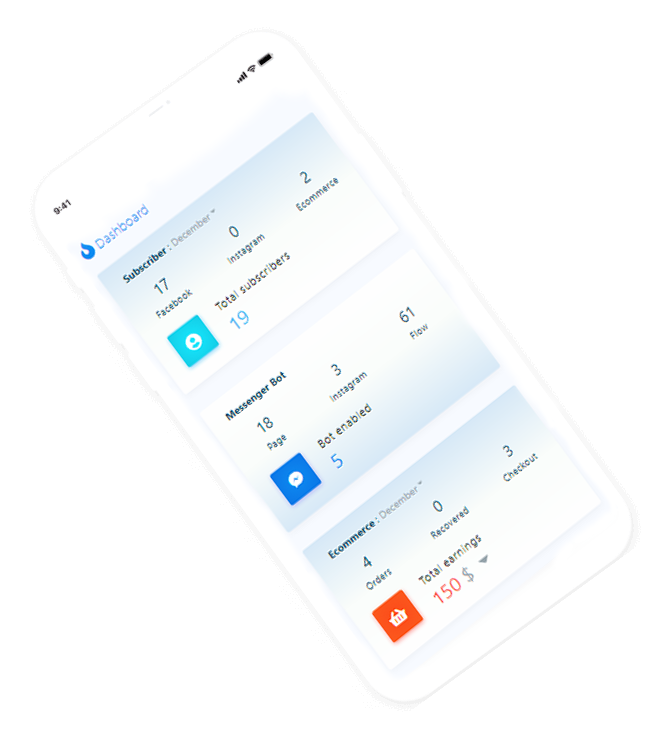
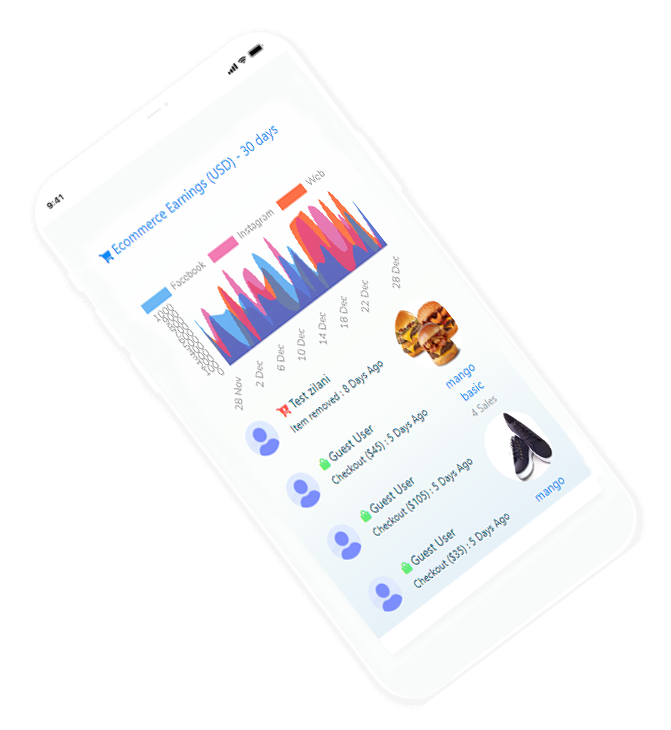
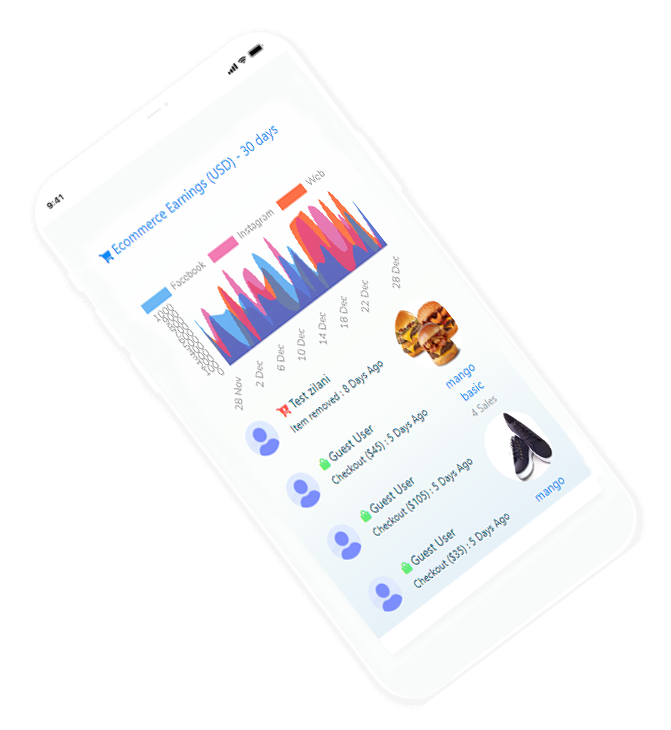
Revolutionary, world`s very first, and complete marketing software for Facebook & other social medias developed using official APIs.
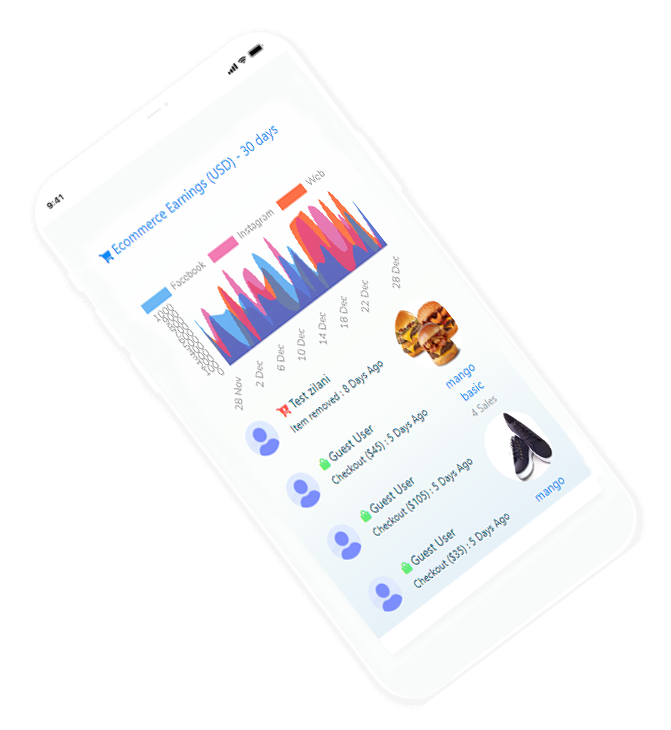
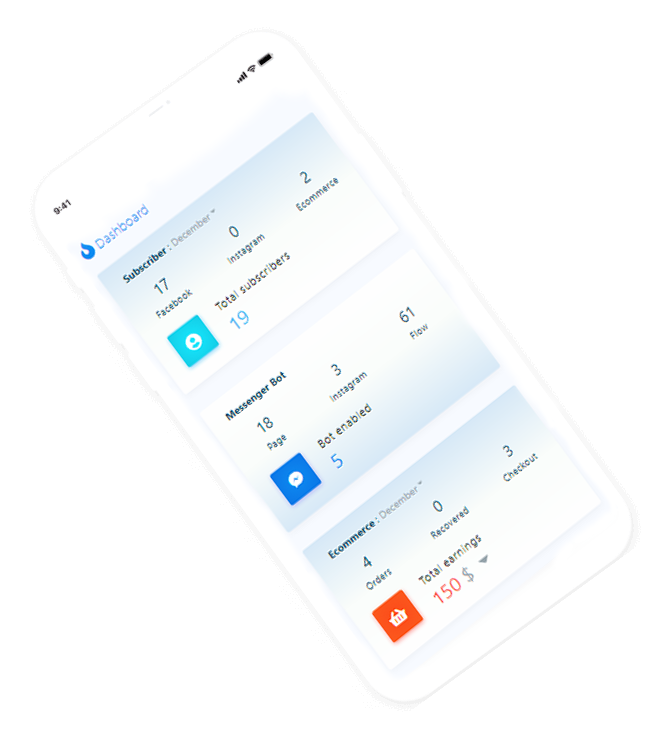
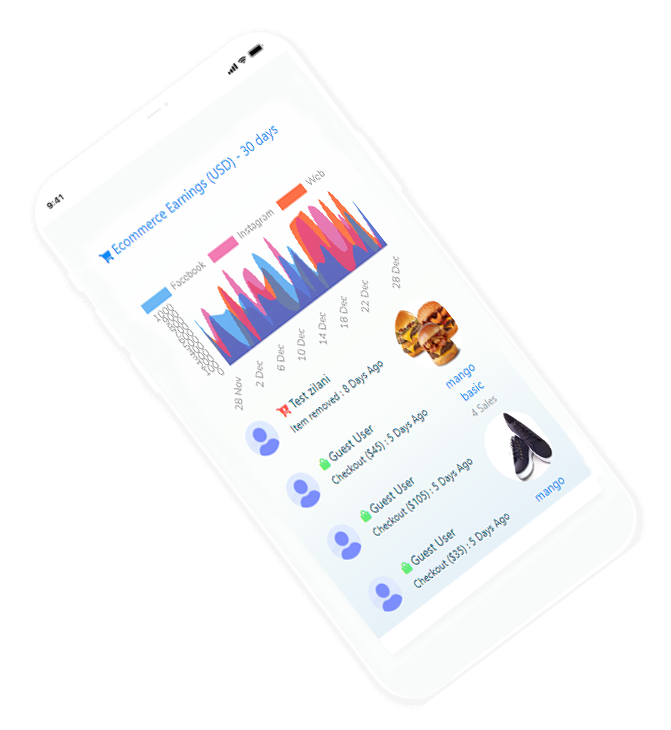
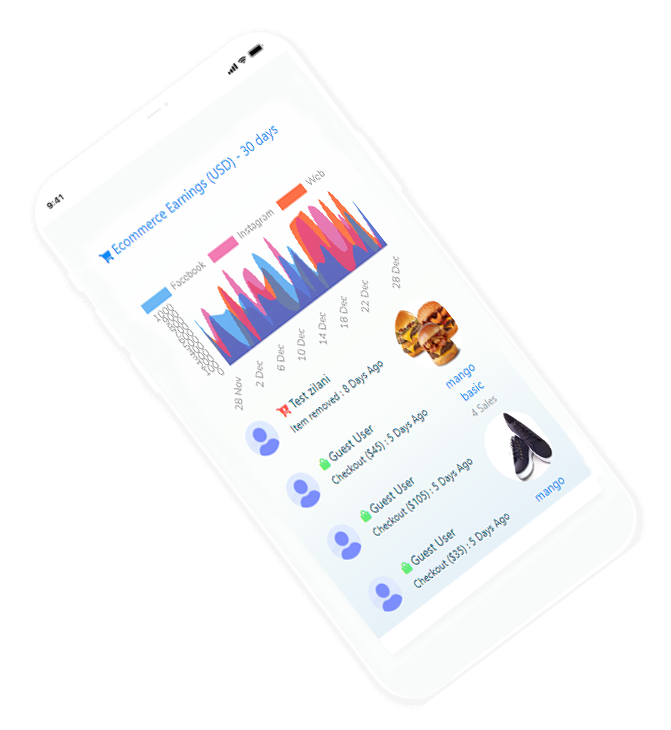
Setup messenger bot for replying 24/7 with visual flow builder.
Live chat with Facebook/Instagram subscribers
Template, hide/delete offensive comment, keyword based reply, generic reply to Facebook pages posts comment.
Instant/schedule posting on social medias.
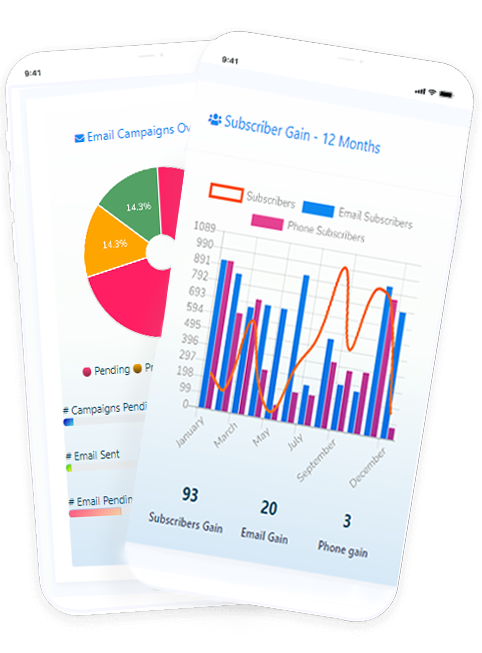

Few steps to connect your Facebook & Instagram account and make this app work.


Here are some screenshots of how it looks. see the amazing shots and enjoy.
Complete marketing software for Facebook/Instagram in very reasonable price
We provide you trial package, so that you can see awesomeness in action and explore it more.